작년 11월 8일, 삼성전자는 생성형 AI 모델 ‘삼성 가우스(Samsung Gauss)를 공개했습니다. 그리고 이를 자사의 제품 및 서비스에 적극적으로 적용하겠다고 밝혔습니다. 올해 1월 31일에 출시된 ‘갤럭시 S24 시리즈’에 탑재된 ‘갤럭시 AI(Galaxy AI)’ 역시 그 일환이죠.
이번 시간에는 갤럭시 AI의 주요 기능 중 하나인 ‘노트 어시스트(Note Assist)’ 이용 방법을 살펴보겠습니다. 이는 AI를 이용한 문서 자동 편집 기능의 일종입니다.
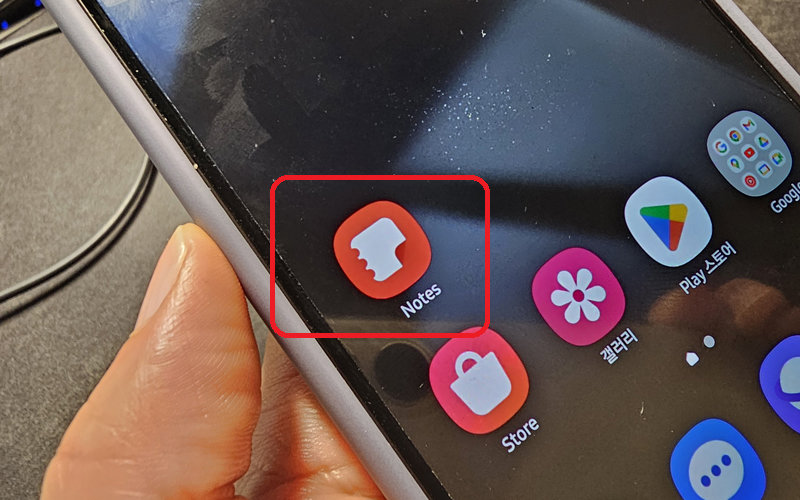
노트 어시스트는 ‘삼성 노트’ 앱을 통해 이용할 수 있습니다. 삼성 노트는 다른 삼성전자의 스마트 기기에도 대부분 탑재되는 앱이지만 이번 갤럭시 S24 시리즈에 적용된 건 갤럭시 AI가 적용된 특별 버전이죠.
삼성 노트 앱을 이용해 문서를 작성하는 방법은 다른 메모 앱과 크게 다를 바 없습니다. 앱 실행 후 우측 하단의 노트 작성 버튼을 눌러주면 곧장 새로운 노트가 만들어지고 문서 작성이 시작되죠. 우측 상단의 ‘PDF+’ 항목을 눌러 스마트폰 내부, 혹은 원드라이브나 구글 드라이브 등의 클라우드 저장소에 있는 PDF 파일을 불러온 후 그 위에 노트를 하는 방법도 있습니다.
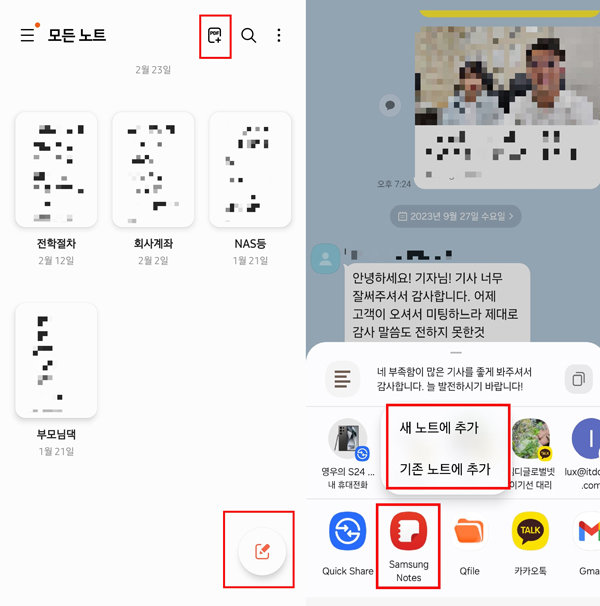
그 외에 카카오톡이나 문자 메시지 등의 외부 앱에 있는 글자를 1~2초 동안 누른 후, ‘공유’ 기능을 실행해 삼성 노트로 추가하는 방법도 있습니다. 이런 방법으로 새 노트를 추가하거나 기존 노트에 해당 글자를 추가할 수도 있죠.

원하는 텍스트를 선택한 후에는 이용하고자 하는 자동 편집 기능을 선택합니다. 노트 어시스트 버튼을 누르면 표시되는 팝업 메뉴를 통해 ‘자동 서식’, ‘요약’, ‘오탈자 수정’, ‘번역’ 기능을 선택할 수 있습니다. 참고로 자동 서식과 요약 기능은 200자 이상의 텍스트에만 적용할 수 있습니다.
급히 쓴 글이라도 깔끔하게 정리, ‘자동 서식’ 기능
‘자동 서식’을 선택하면 여기서 ‘제목 및 글머리 기호’, ‘회의 노트’ 중 하나를 선택하게 되는데, 둘의 차이는 크지 않습니다만 ‘회의 노트’ 쪽이 좀 더 문단을 세분화하는 편입니다.
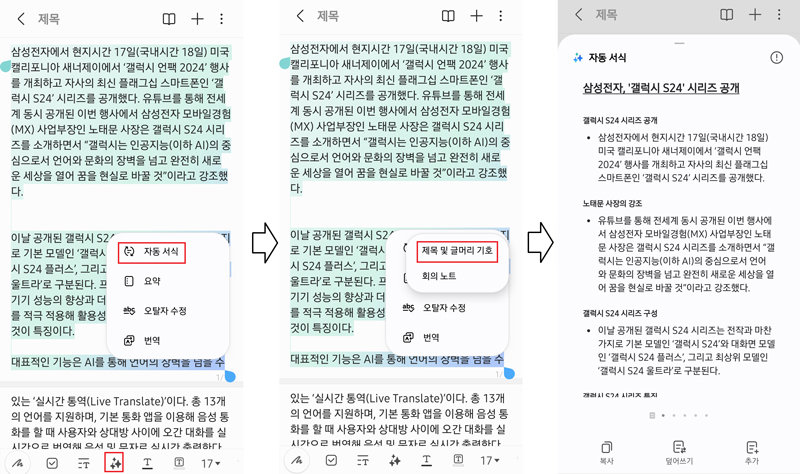
이렇게 생성된 서식 화면을 좌우로 밀어보면 소제목의 색이나 밑줄 여부, 가운데 맞춤 여부 등이 각기 다르게 적용된 5가지 패턴 중 하나를 선택할 수 있습니다. 맘에 드는 것을 선택합니다. 이후, 하단에 표시된 3개의 버튼 중 하나를 선택해 작업을 마무리합니다. ‘복사’는 해당 텍스트를 다른 앱에 붙여넣기 하고자 할 때, ‘덮어쓰기’는 원본 노트의 내용에 덮어쓰고자 할 때, ‘추가’는 새로운 노트를 생성하거나 원본 노트의 마지막 부분에 생성된 텍스트를 추가하고자 할 때 선택합니다.
요점만 간단히, ‘요약’ 기능
노트 어시스트의 4가지 주요 기능 중, ‘요약’은 말그대로 원본 노트의 내용 중 핵심만 골라 짧은 텍스트로 줄이는 것을 의미합니다. 기본 설정인 ‘표준’ 상태에선 원본 글의 길이와 상관없이 한 페이지 정도로 아주 짧게 요약합니다.
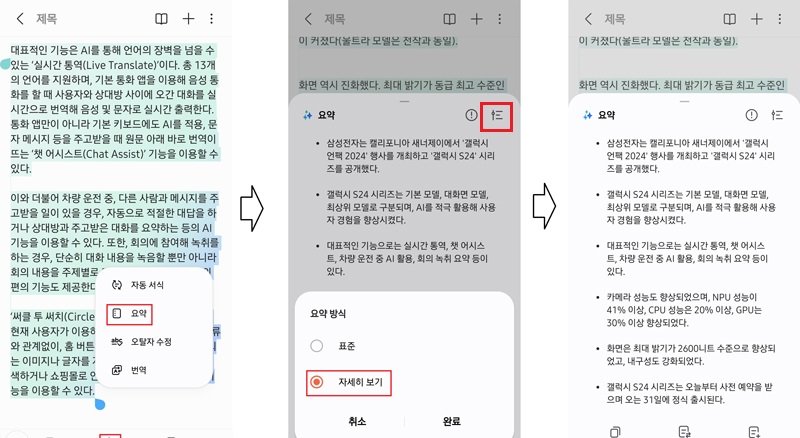
그리고 요약 페이지의 우측 상단 설정 버튼을 눌러 ‘자세히 보기’로 설정을 변경하면 표준 설정보다는 좀 더 길고 자세하게 요약문이 표시되니 참고하시기 바랍니다. 이렇게 요약된 글은 자동 서식 기능과 마찬가지로 화면 하단의 ‘복사’, ‘덮어쓰기’, ‘추가’ 메뉴를 통해 이용 방법을 지정할 수 있습니다.
빠르고 간편한 ‘오탈자 수정’ 기능
3번째 주요 기능인 ‘오탈자 수정’의 이용 방법은 아주 간단합니다. 노트 어시스트 메뉴에서 ‘오탈자 수정’ 항목을 누르면 바로 적용됩니다. 단순히 문법에 어긋난 오탈자 외에도 ‘갤럭시’를 ‘갤릭시’라고, 혹은 ‘노태문 사장’을 ‘노태믄 사장’이라고 쓰는 등의 고유명사 관련 오탈자도 AI로 분석해 어느정도 수정이 가능한 것을 확인했습니다. 다만 오탈자가 아닌 어색한 표현, 논리적인 오류 같은 것은 수정되지 않으니 참고 바랍니다.
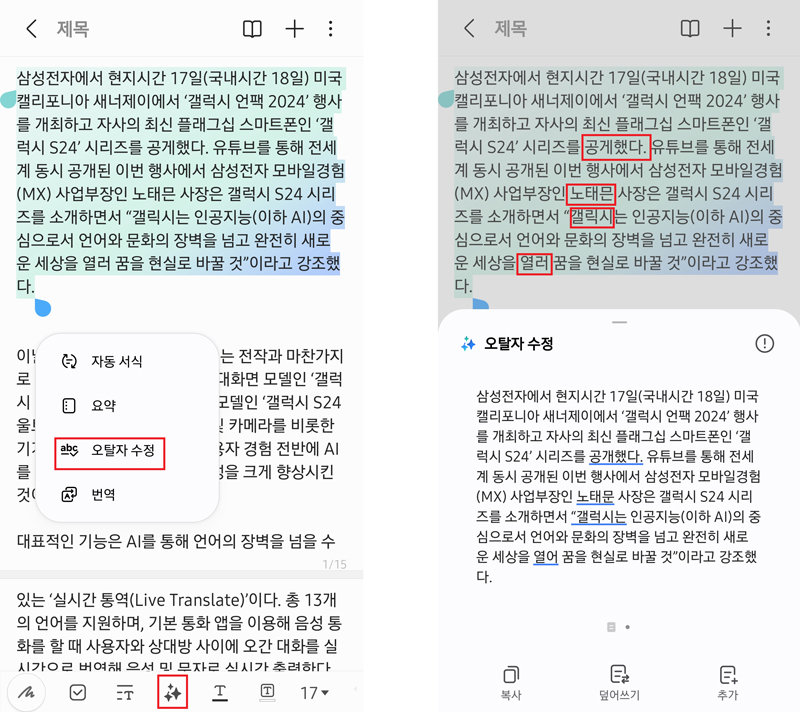
13개국 언어 지원, ‘번역’ 기능
마지막 주요 기능인 ‘번역’의 경우, 이용 방법은 오탈자 수정과 거의 같습니다. 노트 어시스트 메뉴에서 ‘번역’ 항목을 선택하면 되지요. 초기 상태에선 한국어<->영어 사이의 번역만 가능하지만 번역 언어를 고르는 메뉴에서 ‘+언어추가’를 선택하면 독일어, 베트남어, 스페인어, 이탈리아어, 일본어, 중국어, 태국어 등의 언어팩을 설치해 총 13개국어의 번역이 가능합니다.
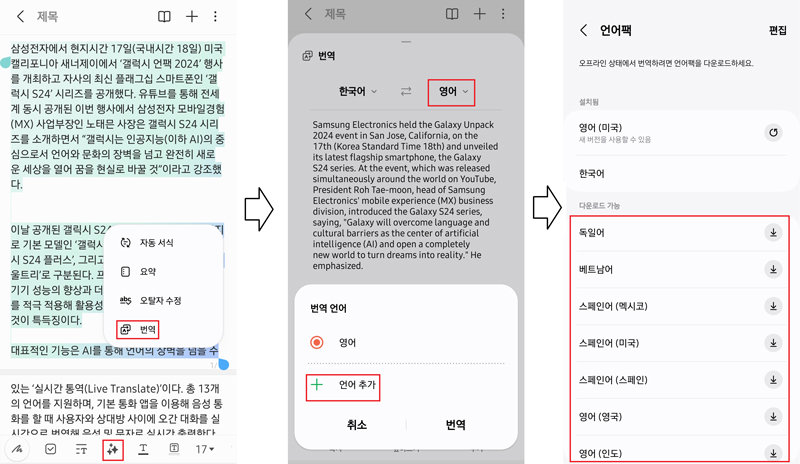
참고로 언어팩을 다운로드하려면 당연히 와이파이나 모바일 데이터 접속을 한 상태여야 하며, 언어에 따라 다르지만 언어팩 당 500MB 전후의 저장공간이 필요합니다. 다른 콘텐츠를 저장하느라 내부 저장공간이 부족한 상황이라면 꼭 필요한 언어팩만 설치해 두는 것이 좋겠습니다. 이렇게 번역을 마친 후에는 다른 노트 어시스트 기능과 마찬가지로 화면 하단의 ‘복사’, ‘덮어쓰기’, ‘추가’ 메뉴를 통해 이용 방법을 지정할 수 있습니다.
다른 폰에서는 언제 즈음 이용 가능?
노트 어시스트를 비롯한 갤럭시 AI 기능은 2024년 3월 현재 갤럭시 S24 시리즈에서만 이용할 수 있지만, 3월 말부터 순차적으로 진행되는 향후 업데이트를 통해 갤럭시 S23 시리즈, 갤럭시 Z 폴드5, 갤럭시 Z 플립5 등의 제품에도 적용될 예정입니다. 어떤 기종에 먼저 적용될 것인지, 그리고 S24 시리즈에 적용된 갤럭시 AI와 어떤 차이가 있을 지는 아직 밝혀지지 않았으므로 참고 바랍니다.
IT동아 김영우 기자 pengo@itdonga.com
-
- 좋아요
- 0개
-
- 슬퍼요
- 0개
-
- 화나요
- 0개
-
- 추천해요
- 개
오늘의 추천영상
지금 뜨는 뉴스
-

반도체 핵심기술 中 넘기다 덜미…감옥서 형 통해 범행 계속 60억 꿀꺽
- 좋아요 개
- 코멘트 개
-

고속도로 달리던 택시서 기사 뺨 때린 카이스트 교수 기소
- 좋아요 개
- 코멘트 개
-

이란, 고대엔 와인 종주국이자 유대인 해방자
- 좋아요 개
- 코멘트 개
댓글 0