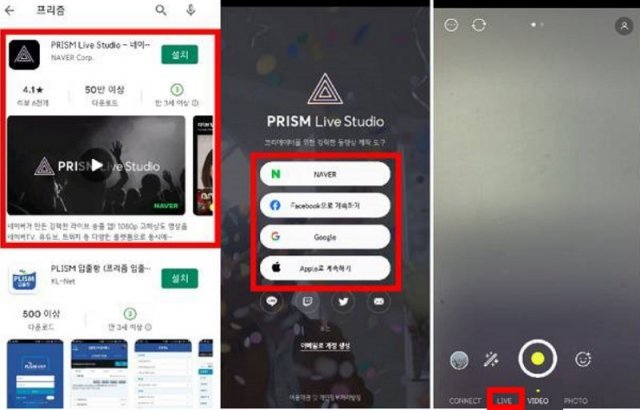
'프리즘 라이브 스튜디오' 앱을 활용합니다. 네이버가 만든 라이브 송출 앱인데요. 영상 편집도 가능합니다. 앱은 플레이 스토어나 앱스토어에서 무료로 설치할 수 있습니다.
설치 후 실행하면 로그인 화면이 나옵니다. 네이버, 페이스북, 구글, 애플 등 기존 아이디로 간편하게 로그인 할 수 있습니다. 또는 이메일 계정을 만들 수도 있고요. 어떤 아이디로 로그인하든 사용에는 무관합니다. 하단에서 'CONNECT', 'LIVE', 'VIDEO', 'PHOTO' 메뉴 중 'LIVE'를 선택합니다.
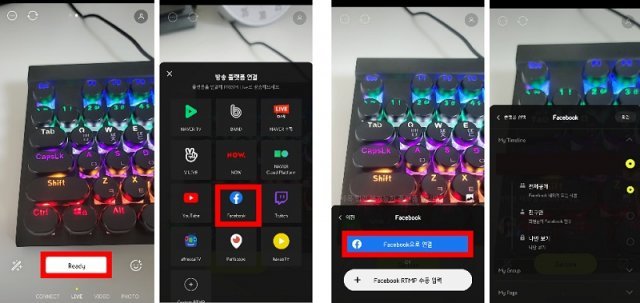
방송할 플랫폼을 선택합니다. 네이버TV, 카카오TV, 페이스북, 트위치, 아프리카TV, 유튜브 등 다양한 플랫폼에서 송출할 수 있습니다.
중요한 점은 다중 송출이 가능하다는 것입니다. 내가 하는 방송을 각각 다른 플랫폼에 동시에 내보낼 수 있다는 거죠. 예시로 페이스북과 유튜브로 송출해보았습니다.
방송 플랫폼 연결에서 'Facebook'을 선택합니다. 'Facebook으로 연결', 'Facebook RTMP 수동 입력'이라는 선택지가 나옵니다. RTMP 수동 입력은 이후 유튜브를 연결할 때 사용해보겠습니다. 일반적으로 'Facebook으로 연결'을 선택하는 것이 쉽습니다. 페이스북 로그인만 하면 되기 때문이죠.
내 라이브 방송을 공개할 친구 관계를 선택합니다. '전체 공개', '친구만', '나만 보기' 등 페이스북 설정 항목과 동일합니다. 페이스북 그룹이나 페이지에만 송출할 수도 있습니다.
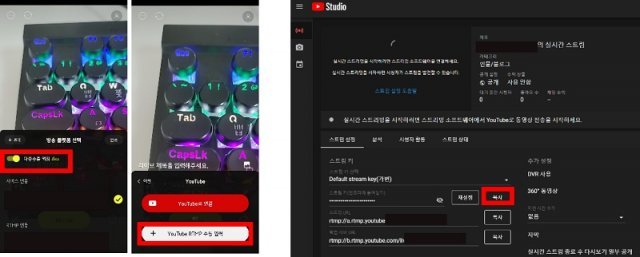
페이스북 연결은 끝났습니다. 다시 방송 플랫폼 선택지로 돌아와 '다중송출 켜짐'으로 설정 후 '추가' 버튼을 누르고 'YouTube'를 선택합니다. 'YouTube로 연결'을 누르면 로그인만 하면 되기에 간편하지만, 이번엔 과정을 보여주기 위해 'YouTube RTMP 수동 입력'을 선택해보겠습니다.
RTMP은 '리얼 타임 메시징 프로토콜(Real Time Messaging Protocol)'의 약자로, 컴퓨터 통신 규약입니다. 프리즘 라이브 스튜디오와 송출할 플랫폼을 연결할 때 사용합니다. 스트림 키는 해당 플랫폼, 즉 이 경우 유튜브에서 받을 수 있습니다.
PC에서 유튜브에 들어가 방송을 송출할 계정으로 로그인합니다. '방송하기'를 선택 후, 대시보드 설정 화면에 진입해 '인코더 설정'에서 '스트림 이름 및 키'를 복사합니다. 다시 프리즘 라이브 스튜디오 앱으로 돌아와서 '스트림 키'란에 붙여넣으면 연결됩니다.
단, 유튜브에서 라이브 송출할 수 있는 계정은 구독자 1,000명 이상이어야 합니다(작성일 기준). 유튜브처럼 라이브 송출 조건이 있는 플랫폼의 경우, 프리즘 라이브 스튜디오에서 송출할 때도 동일하게 적용됩니다. 조건을 충족하지 않는 계정이라면 라이브 할 수 없습니다.
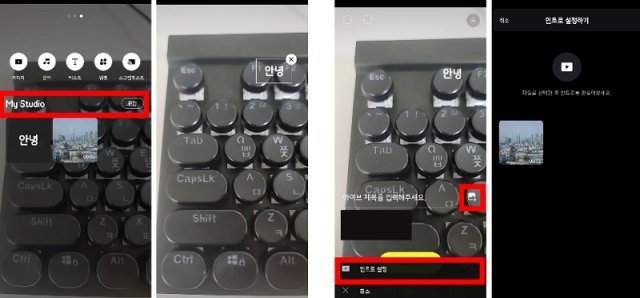
이제 두 채널 모두 연결했으니 기본적인 송출 준비는 끝났습니다. 화면을 오른쪽으로 넘기면 'My Studio'가 나옵니다. 여기서 미디어, 음악, 텍스트, 위젯, 스크린캐스트 등을 미리 준비해둘 수 있습니다. 항목을 선택한 채로 방송 화면으로 끌고오면, 라이브 중에 시청자들과 사진/영상이나 텍스트를 같이 볼 수 있습니다.
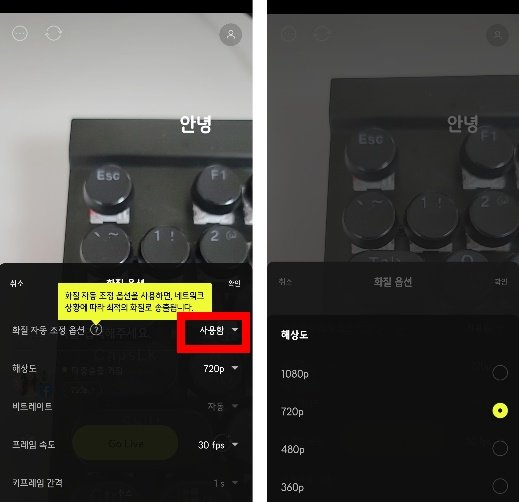
마지막으로 해상도를 설정합니다. 일반적으로 끊김 없는 라이브를 원한다면 720p, 인터넷 환경이 좋다면 조금 더 높은 1080p 해상도를 권장합니다. 스마트폰으로 본다면 720p도 괜찮은 화질입니다. 어떻게 설정해야 할지 모르겠다면 '화질 자동 조정 옵션'을 켭니다. 인터넷 상황에 따라 화질이 자동으로 조정됩니다.
모든 설정을 마친 후, 하단 'Go Live' 버튼을 누르면 방송을 시작할 수 있습니다. 라이브 방송은 각 플랫폼에서 개별로도 송출할 수 있지만, 프리즘 라이브 스튜디오 앱을 활용하면 동시에 송출할 수 있다는 게 장점입니다. 인트로나 'My Studio' 같은 부가 기능도 쓸 수 있고요. 다중 송출이 복잡하다면 참고하길 바랍니다.
동아닷컴 IT전문 장현지 기자 present09@donga.com
-
- 좋아요
- 0개
-
- 슬퍼요
- 0개
-
- 화나요
- 0개
-
- 추천해요
- 개
오늘의 추천영상
지금 뜨는 뉴스
-
![옛 덕수궁 선원전(璿源殿) 터 시민 품으로![청계천 옆 사진관]](https://dimg.donga.com/a/464/260/95/1/wps/NEWS/FEED/Donga_Home_News/124657217.1.thumb.jpg)
옛 덕수궁 선원전(璿源殿) 터 시민 품으로![청계천 옆 사진관]
- 좋아요 개
- 코멘트 개
-

야구방망이에 필로폰 밀수…마약계 ‘큰손’ 미국인, 국내로 강제송환
- 좋아요 개
- 코멘트 개
-

“北 무기 러시아 운송해 제재받은 선박, 中항구에 정박”
- 좋아요 개
- 코멘트 개
댓글 0