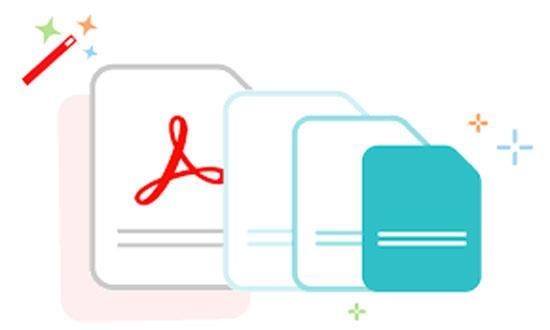
현대인들은 업무를 보며 혹은 소통을 하며 여러 가지 전자문서를 사용합니다. DOC(워드), XLS(엑셀), PPT(파워포인트), HWP(한글) 등 규격도 정말 다양하죠. 그중에서 최근 활용 빈도가 크게 높아진 전자문서 규격 중 하나가 바로 ‘PDF(Portable Document Format)’입니다.
PDF는 어도비(Adobe)사가 개발한 전자문서 파일 규격으로, 어떤 시스템에서 문서를 열더라도 동일한 모양과 형태로 볼 수 있는 것이 가장 큰 특징입니다.
그리고 특정 프로그램이 없으면 PDF 파일을 수정/편집할 수 없으니, 문서 작성자의 의도 왜곡이나 내용 변경 오류 없이 다른 사람들에게 전달하는 데 유용합니다. 그 덕에 상품 소개 카탈로그나 사용설명서 등을 온라인으로 배포할 때 PDF 문서가 자주 사용되고 있습니다.
다만 단점도 물론 있습니다. 파일 용량이 제법 큰 편이라는 거죠. 특히 고품질 이미지가 여럿 들어간 PDF 파일은 용량이 수십 MB를 넘기도 합니다. 이런 고용량 PDF 문서는 전송할 때 시간이 오래 걸리고, 보관 시 저장장치 공간도 많이 차지합니다.
대용량 PDF 문서 용량을 줄이고 싶을 때는 이렇게 하면 됩니다. 여기서는 6.85MB 크기의 홍보 카탈로그 PDF 파일을 압축해 보겠습니다.
어도비 온라인 서비스로 PDF 압축 (PC/모바일 무료 이용 가능)
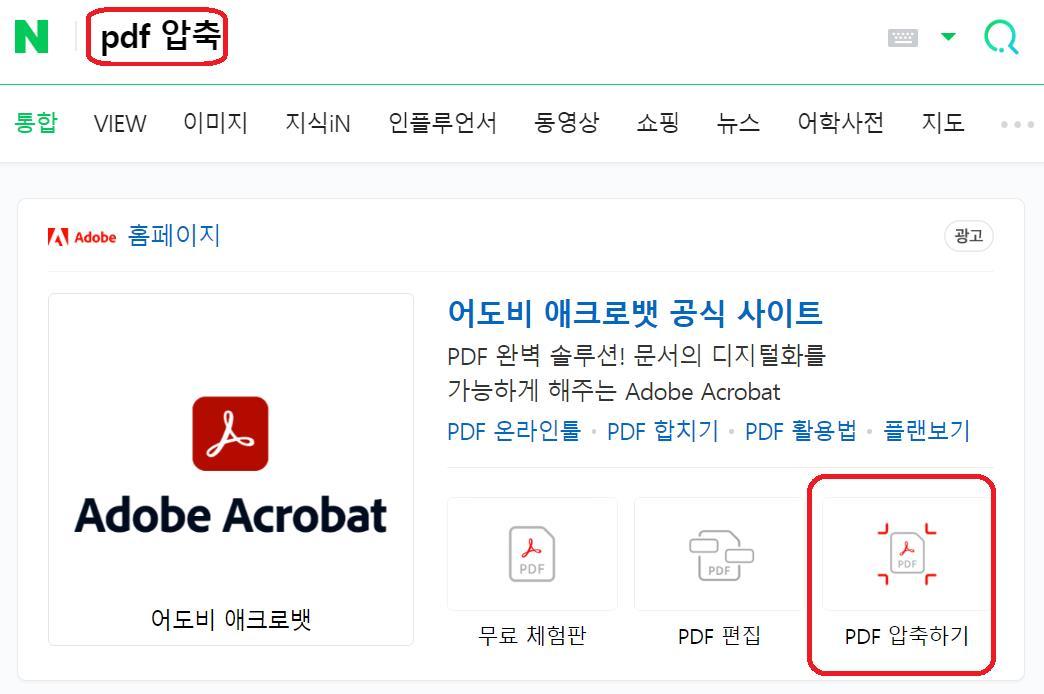
소프트웨어/프로그램을 따로 설치할 필요 없이 웹브라우저로 작업할 수 있는 데다, 개인 및 기업, 기관 상관없이 모두 무료로 쓸 수 있습니다. 네이버나 다음, 구글 등의 포털사이트에서 ‘PDF 압축이라 검색하면 바로 표시되므로 접근도 쉽죠.
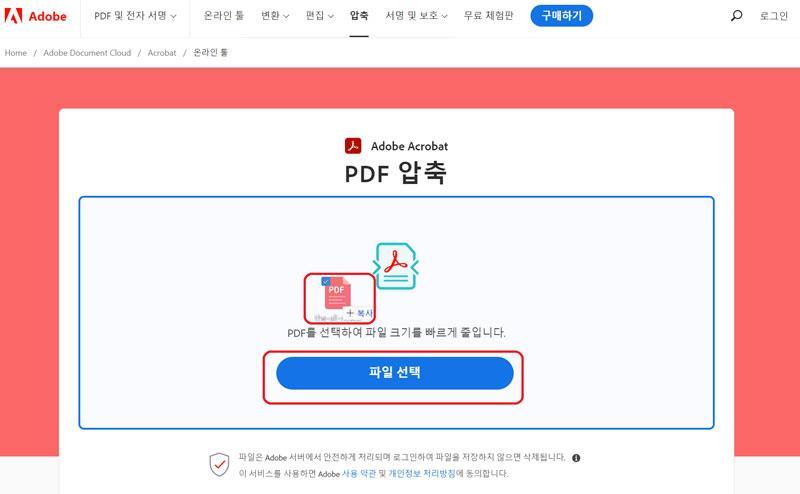
이후 해당 PDF 파일의 압축 수준을 지정하는 선택 창이 뜹니다. ‘높음’과 ‘중간’, ‘낮음’을 선택할 수 있는데, 압축 수준이 높을수록(압축을 많이 하면) 파일 용량은 더 줄어들지만, 그만큼 파일 본문에 들어있는 이미지 품질도 많이 저하되니 주의해야 합니다. 여기서는 ‘높음’으로 설정했습니다.
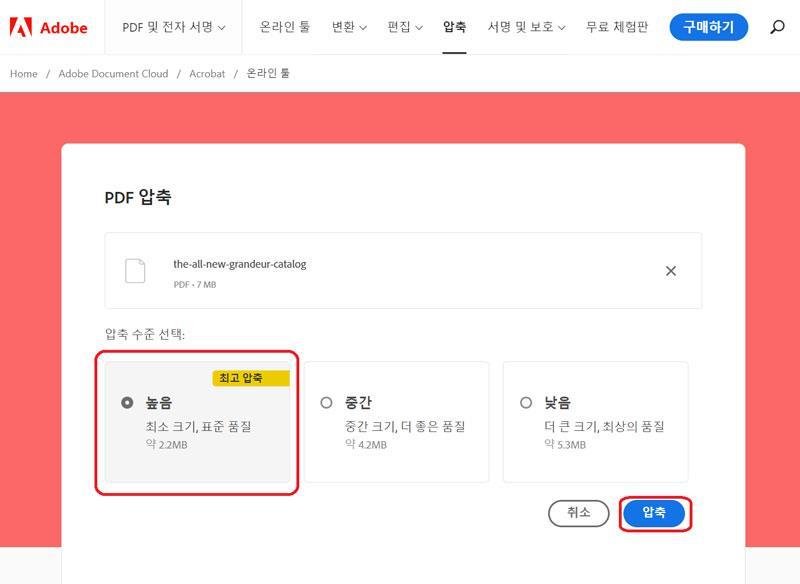
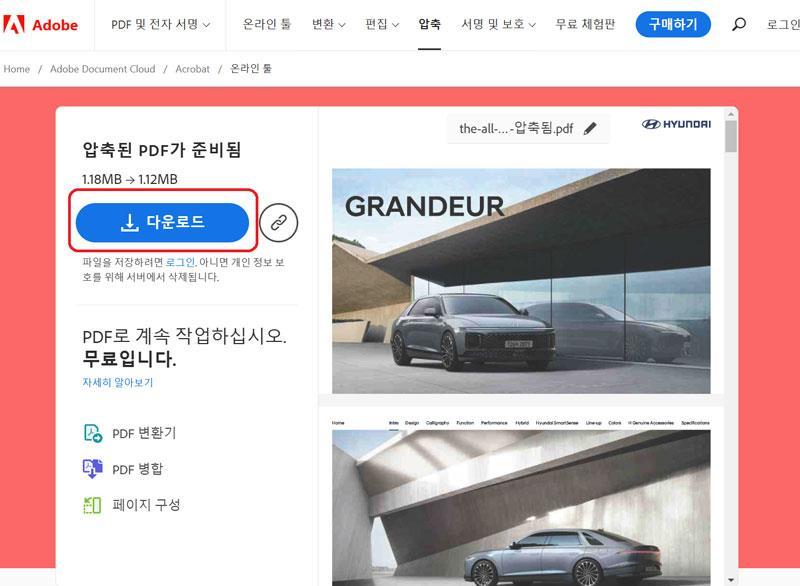
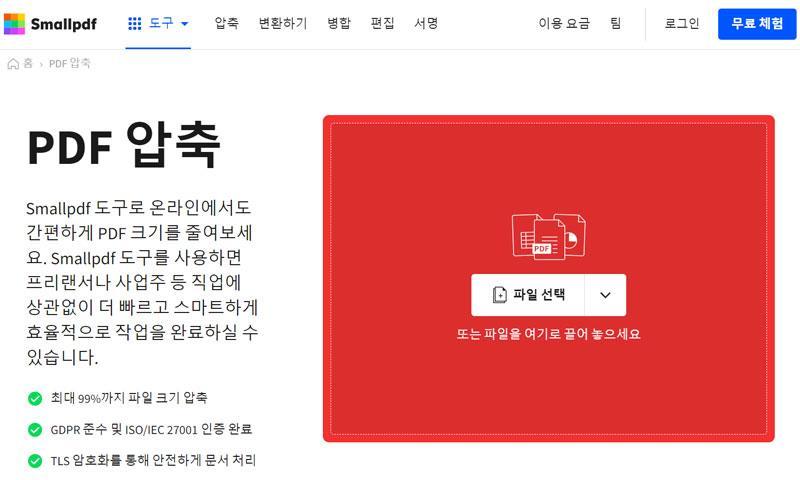
‘알PDF’로 PDF 압축(PC 전용, 개인 사용자만 무료)
어도비나 스몰PDF 같은 온라인 서비스 외에, 특정 소프트웨어/프로그램을 설치해 PDF 파일을 압축하는 방법도 있습니다. 대표적인 것이 이스트소프트 사의 ‘알PDF’입니다. ‘알툴즈’ 홈페이지에서 알PDF 무료 버전을 다운로드, 설치할 수 있습니다. 단 알PDF는 개인 사용자에게만 무료이며, 기업이나 기관이라면 유료 버전을 구매해야 합니다. 아울러 아쉽게도, 모바일 버전은 없고 PC버전만 있습니다.
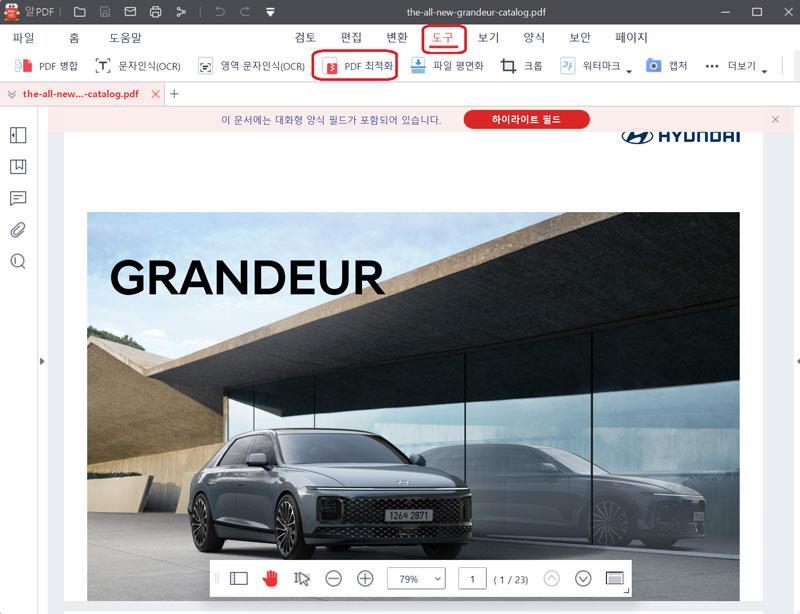
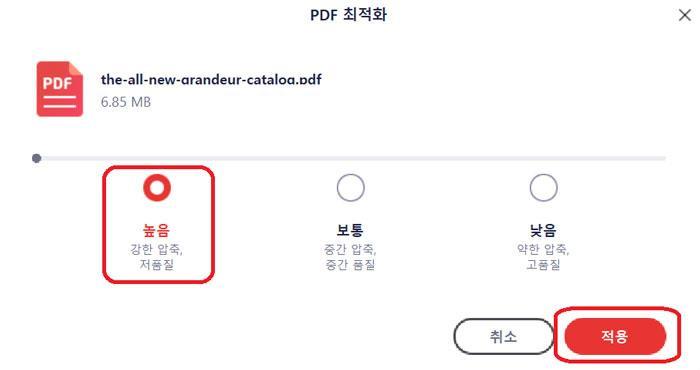
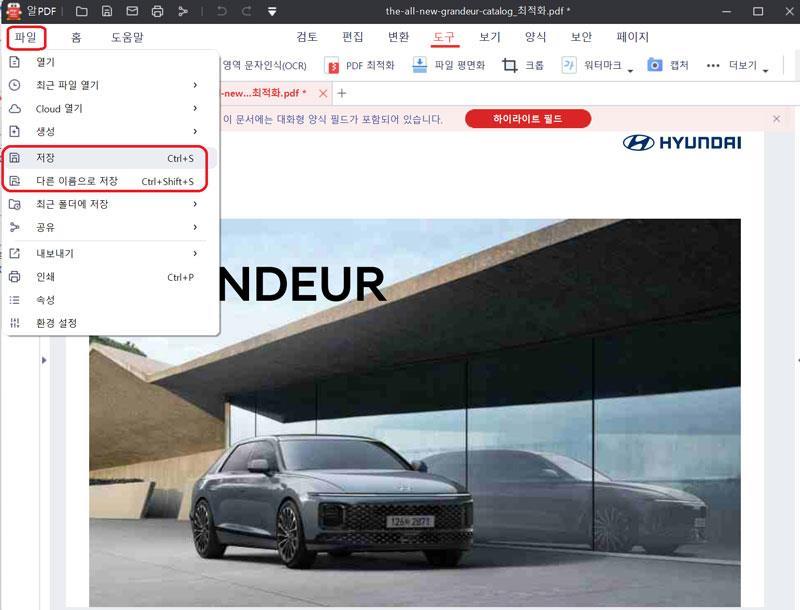
알PDF는 또한, PDF 파일 압축 기능 외에 PDF 문서 편집 기능도 제공해 상당히 유용합니다. 인터넷이 연결되지 않은 오프라인 상태에서도 쓸 수 있으며, 사용하기 위해 계정을 생성하거나 로그인을 할 필요도 없습니다.
다만 앞서 언급한 대로, 현재는 PC에서만 사용할 수 있으며, 개인이 아닌 기업이나 기관은 반드시 유료 버전을 구매해야 합니다.
김영우 IT동아 기자 pengo@itdonga.com
이럴땐 이렇게!
구독
이런 구독물도 추천합니다!
-

김지현의 정치언락
구독
-

조영준의 게임인더스트리
구독
-
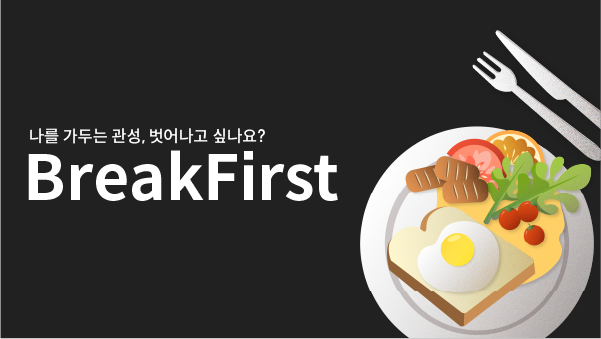
브렉퍼스트
구독
-
- 좋아요
- 0개
-
- 슬퍼요
- 0개
-
- 화나요
- 0개
-
- 추천해요
- 개
지금 뜨는 뉴스
-

“더러운 프레임”이라던 유영재, 처형 강제추행 반박 영상 돌연 삭제
- 좋아요 개
- 코멘트 개
-

‘연두색 번호판’ 피하는 법인車 꼼수… “6개월 렌트로 일반 번호판”
- 좋아요 개
- 코멘트 개
-

세계 최초 ‘입장료’ 받는 도시 생겼다…세계문화유산에 등재된 ‘이곳’
- 좋아요 개
- 코멘트 개
![스마트폰 홈 화면에 바로가기 만들려면 이렇게! [이럴땐 이렇게!]](https://dimg.donga.com/a/204/115/95/2/wps/NEWS/IMAGE/2023/03/17/118384267.1.jpg)
![너무 큰 PDF 파일, 용량 줄이려면 이렇게! [이럴땐 이렇게!]](https://dimg.donga.com/a/204/115/95/2/wps/NEWS/IMAGE/2023/03/12/118293686.1.jpg)
![해외여행에서 외국어 소통, 번역앱으로 이렇게![이럴땐 이렇게!]](https://dimg.donga.com/a/204/115/95/2/wps/NEWS/IMAGE/2023/03/03/118163549.1.jpg)
댓글 0