
화면
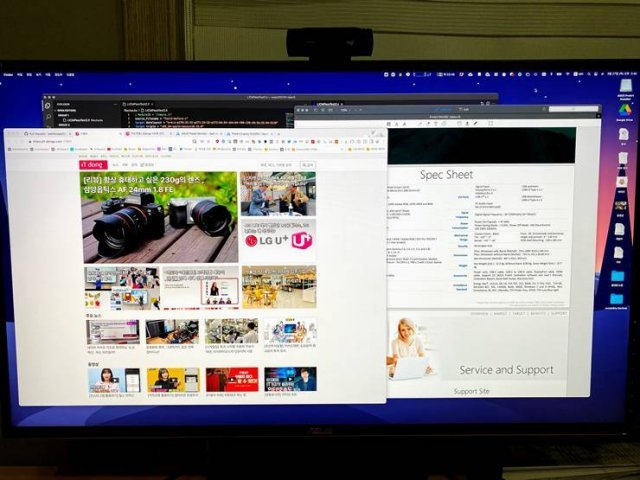
프로아트 PA329C의 가장 큰 장점은 4K 화면이다. 32인치의 큰 화면 덕택에 여러 창을 동시에 띄워놓고 볼 수 있고, 3,840×2,160의 높은 해상도로 모든 글과 그림이 더욱 선명하게 보인다. 굳이 전문가가 아닌 일반 사용자도 충분히 시각적 만족감을 느낄 수 있다.
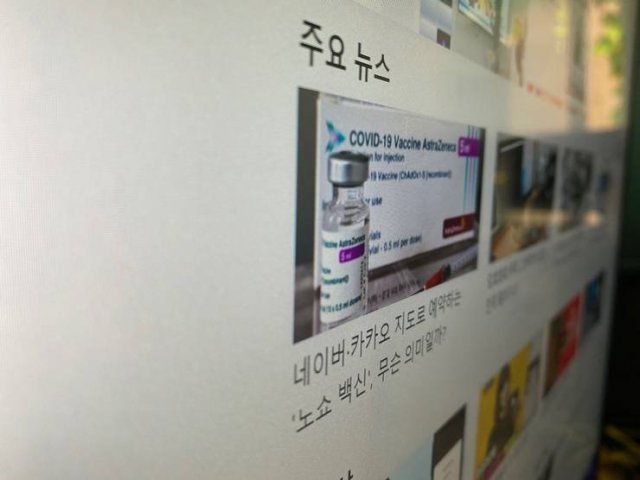
또한 시야각도 178도 정도라 상하좌우 어디에서 보더라도 정면에서 보는 것과 같다. 광시야각 IPS 패널을 사용하기 때문이다. TN 패널을 사용하는 일부 저가형 모니터의 경우 정면에서 조금만 어긋나더라도 화면이 어둡게 변하거나 색이 다르게 보인다.

전문가를 위한 모니터답게, 화면을 정확히 표시하기 위한 '캘리브레이션(calibration)' 기능 또한 갖추고 있다. 캘리브레이션이란 모니터 화면의 색상을 모두 동일하게 맞추기 위한 작업을 뜻한다. 영상이나 사진을 전문적으로 다루는 이들은 에이수스 홈페이지에서 캘리브레이션 프로그램을 내려받아 직접 캘리브레이션 단계를 진행할 수 있다. 'X-rite i1 Display Pro', 'Datacolor Spyder 5'와 같은 하드웨어 캘리브레이터가 필요하다.
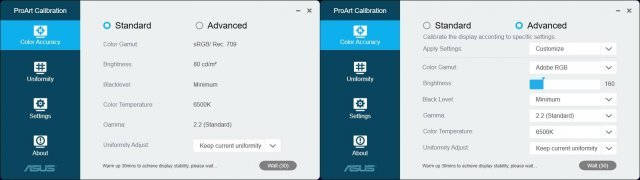
에이수스가 제공하는 'ASUS ProArt Calibration' 프로그램을 실행하면, 색 정확도(color accuracy)와 휘도 균일도(uniformity)를 설정할 수 있다. 색 영역의 경우 sRGB 100%, Adobe RGB 100%, DCI-P3 98%, Rec. 2020 84% 등으로 재현율이 매우 높은 편이다.
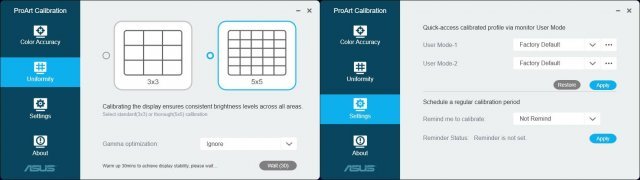
휘도 균일도(Uniformity) 메뉴에서는 '3x3'과 '5x5' 중 하나를 선택하여 각 영역별로 화면 밝기를 조절할 수 있다. 마지막으로 설정(Settings) 메뉴에 들어가 프리셋을 설정하거나, 일정 기간마다 캘리브레이션을 진행하도록 알림을 설정할 수 있다.
확장성

프로아트 PA329C는 다양한 입력 단자를 지원한다. HDMI 3개와 DisplayPort(DP), USB-C 등 총 5개의 입력 단자가 있다. 여러 대의 데스크톱 및 노트북, 비디오게임기 등을 동시에 연결해 놓고 우측 버튼으로 조정만 해주면 바로바로 전환할 수 있어 편리하다.

모니터와 컴퓨터 사이를 USB-C 케이블로 연결하면 더욱 많은 기능을 사용할 수 있다. 화면 출력 외 연결된 노트북을 충전하거나, 모니터에 달린 USB-A 및 3.5mm 오디오 단자도 활용할 수 있다. USB-A 포트는 후면에 2개, 좌측에 3개가 있어, 키보드나 마우스 외에도 외장하드, 휴대폰, USB메모리 등 다양한 기기를 연결할 수 있다.
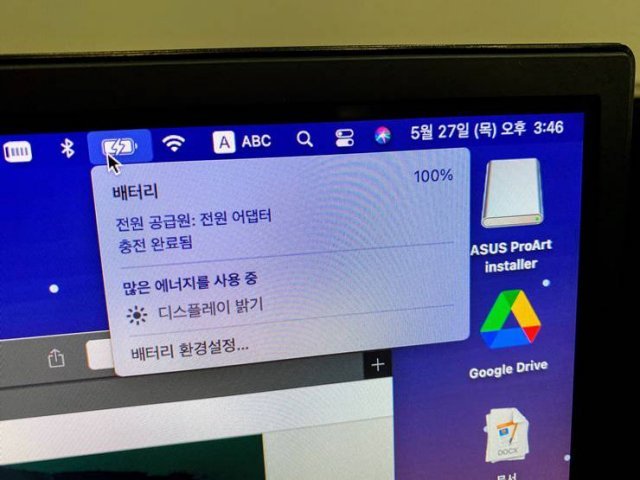
애플 맥북 사용자 입장에서도 프로아트 PA329C에는 여러 강점이 있다. 평소 맥북에 내장된 레티나 화면을 사용하다가 해상도가 낮은 외장 모니터를 연결하면, 글자가 자글자글하게 보이는 현상이 있었다. 이 모니터는 해상도가 높기 때문에 맥북에 연결해도 글자가 선명하다. 맥북의 고질적인 불편함은 포트 수가 적고 USB-C 단자만 지원한다는 것인데, 이 모니터에 내장된 5개의 USB-A 포트 덕분에 모니터를 일종의 허브로도 사용할 수 있다.

부가 기능
전문가 모니터답게 모니터 높이와 각도 등도 자유롭게 조절할 수 있다. 높이의 경우 0~13cm까지 조절할 수 있고, 화면을 90도 돌려서 세로로 길게 사용하는 피벗도 가능하다.
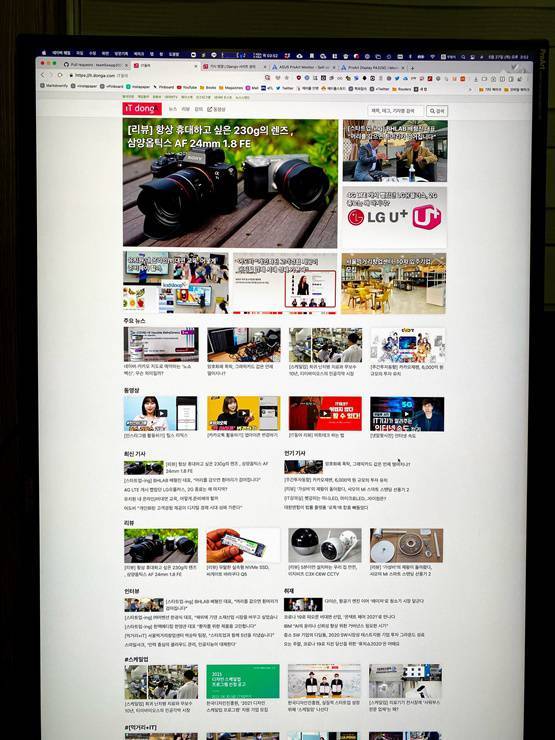
자주 쓰이지는 않겠지만 화면이 바닥 쪽을 바라보도록 5도 내리거나, 천장 쪽을 바라보도록 20도까지 올릴 수도 있다. 좌우 양옆으로 각 45도씩, 총 90도가량 모니터 방향을 회전시킬 수 있음은 물론이다.
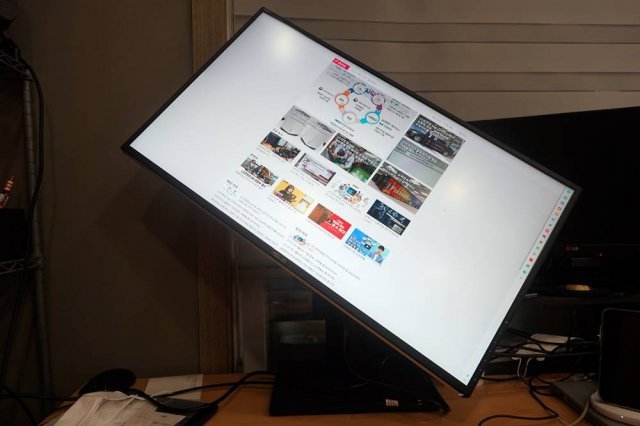
프로아트 PA329C는 'Picture by Picture' 모드와 '블루라이트 차단' 모드도 지원한다. Picture by Picture 모드는 모니터를 둘 이상으로 나눠 각각 다른 컴퓨터의 화면을 보여주는 기능이다. 다만 아래 사진과 같이, 화면 비율이 맞지 않아 실제 유용하게 활용하기에는 다소 한계가 있을 것으로 보인다.
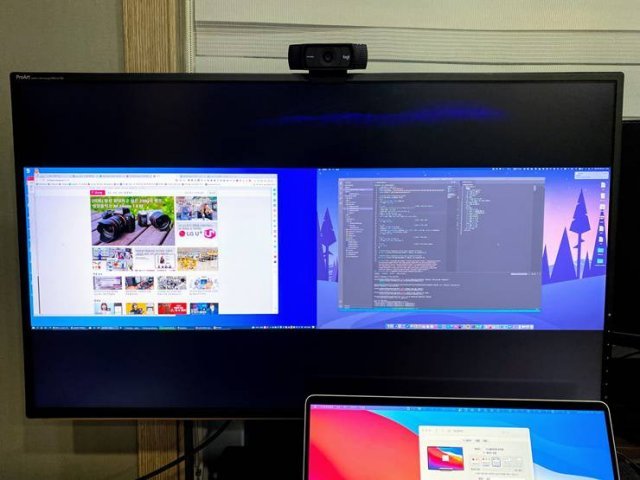
블루라이트 차단 모드의 경우 0단계(해제)~4단계(가장 강함)까지 총 5단계로 조절할 수 있다. 단계가 높아질수록 화면이 어두워지고 누렇게 되어, 야간 작업 시 눈의 피로를 덜 수 있다.
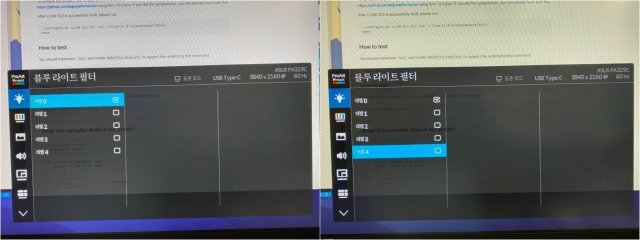
모니터를 이동하며 사용할 일은 사실 거의 없겠지만, 무게가 12.5kg로 매우 무겁고 육중하니 이동할 생각은 하지 못하리라. 모니터 자체의 발열도 제법 있어 한 여름 밀폐된 공간에서 사용한다면 애로 사항이 발생할 수도 있겠다.
참고로 썬더볼트 포트가 아닌, 그보다 대역폭이 낮은 USB-C 포트를 이용하기 때문에 4K 해상도 60Hz 주사율을 이용할 때에는 USB 3.0 대신 USB 2.0을 사용해야 한다.
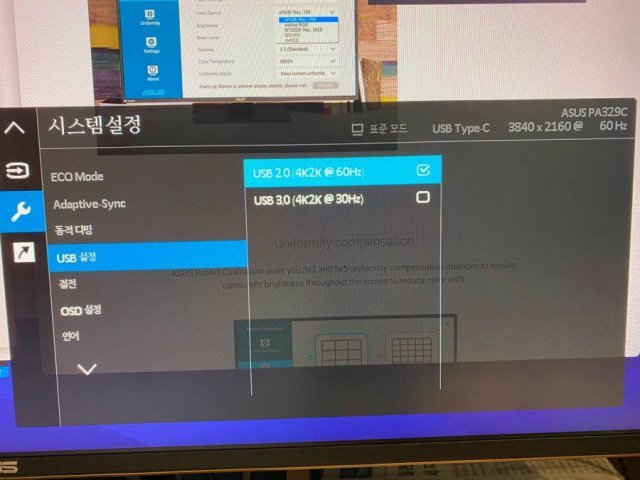
스피커도 기본 내장되어 있다. 훌륭한 음질은 아니라도 음악을 들으며 작업하는데 지장은 없다. 화상 회의나 음성 통화 정도도 무난하다. 음량은 1에서 100까지 조정할 수 있고, 100으로 해놓으면 음량이 제법 크다. 모니터 뒤편에 3.5mm 오디오 단자도 있으니 헤드폰이나 스피커 등을 연결할 수 있다.


모니터 외관과 디자인은 무난한 수준이고 투박하리만큼 검정색을 둘렀다. 지지대와 화면 본체 모두 무게가 꽤 무거운 탓에, 이를 잘 받쳐주기 위해 튼튼하고 견고하게 제작됐다.

동아닷컴 IT전문 김대은 기자 daeeun@donga.com
-
- 좋아요
- 0개
-
- 슬퍼요
- 0개
-
- 화나요
- 0개
-
- 추천해요
- 개
오늘의 추천영상
지금 뜨는 뉴스
-

운 없는 ‘수배자’ 도로 한복판서 차 멈춰…밀어준 경찰에 덜미
- 좋아요 개
- 코멘트 개
-

‘역사 왜곡’ 日교과서 검정 추가 통과…정부, 주한일본대사 초치
- 좋아요 개
- 코멘트 개
-

‘아재 취미’ 바둑은 인기 하락… ‘젊은 게임’ 변신한 체스는 성황
- 좋아요 개
- 코멘트 개
댓글 0