
그 중에서도 SSD를 이용한 저장장치 업그레이드는 체감 성능면에서 만족도가 높아 각광을 받는다. 데스크톱뿐 아니라 노트북에서도 비교적 손쉽게 적용할 수 있다. 다만 현재 시중에 팔리는 SSD의 종류가 다양하기 때문에 어느 제품을 선택해야 하는지 혼란을 겪기 마련이다. SSD 업그레이드는 어떤 제품을 골라 어떻게 해야 할까?
2.5인치(SATA) SSD
: SSD 시장 초기부터 팔리던 제품이다. 제품의 크기는 대각선 기준 2.5 인치(6.35cm)로, 이른바 노트북용 HDD로 통칭되는 2.5 인치 HDD와 거의 같은 크기다. PC와의 접속 인터페이스는 SATA 포트를 이용한다.

다만 최근 출시되는 일부 슬림형 노트북에는 호환이 되지 않으며, 속도 면에서 다른 SSD에서 비해 불리하다. 이는 2.5 인치 SSD에서 이용하는 SATA 인터페이스의 대역폭(데이터가 지나가는 통로) 한계 때문이다. 그래서 2.5인치(SATA) SSD는 고급형 제품이라도 데이터 읽기/쓰기 속도가 최대 500~550MB/s정도에 그친다. 물론 그렇다 하더라도 최대 속도가 100~200MB/s 정도인 HDD에 비하면 훨씬 빠른 속도다.
M.2(SATA) SSD
: M.2는 2010년대 중반부터 본격 보급된 PC용 주변기기 확장용 포트다. 이론적으로는 다양한 종류의 주변기기를 꽂을 수 있지만 현재는 거의 SSD 전용 포트로 이용한다. M.2 SSD의 가장 큰 특징은 제품 크기가 매우 작다는 점이다. 22 x 80mm 크기의 2280 규격 제품이 주로 쓰이며, 이보다 작은 2260(22 x 60mm) 규격 및 2242(22 x 42mm) 규격 소형 제품도 시중에 팔리고 있다.

초기형 M.2 SSD 역시 이에 맞춰 SATA 기반 데이터 전송방식만 지원했는데, 이런 제품을 M.2(SATA) SSD라고 부르곤 한다. 이는 뒤에 설명할 M.2(NVMe) SSD와 구분하기 위함이다. M.2(SATA) SSD는 2.5인치(SATA) SSD와 비교해 크기가 작을 뿐, 성능은 동일하고 가격도 비슷하다. 2.5인치(SATA) SSD가 호환되지 않는 신형 슬림형 노트북의 저장장치를 업그레이드하고자 하는 경우, 속도보다 용량대비 가격을 더 중시하는 사용자라면 M.2(SATA) SSD를 선택할 만하다.
M.2(NVMe) SSD
: 최근 출시되는 PC의 M.2 슬롯에는 내부적으로 SATA 외에 PCI 익스프레스(PCIe) 기술을 적용하기도 한다. PCIe 기반의 SSD는 SATA 기반 SSD에 비해 빠르게 데이터 전송이 가능하며, 여기에 SSD의 성능을 최적화는 NVMe(Non Volatile Memory express) 기술까지 더해지면 데이터의 읽기 및 쓰기 속도를 한층 높일 수 있다. 이런 제품을 M.2(NVMe) SSD라고 부르곤 한다.

M.2(NVMe) SSD의 외형은 M.2(SATA) SSD와 거의 같지만 데이터 처리속도가 훨씬 빠르다. M.2(NVMe) SSD가 기껏해야 500~550MB/s 정도의 속도를 내는 반면, M.2(NVMe) SSD는 저렴한 제품도 1,000MB/s 전후, 고가 제품은 3,000MB/s에 달하는 최대 속도를 기대할 수 있다. 대신 제품 가격도 좀 더 높은 편이다.
2021년 현재 팔리는 노트북이나 데스크톱은 대부분 NVMe(PCIe) 지원 M.2 슬롯을 갖추고 있기 때문에 M.2(NVMe) SSD를 꽃으면 최상의 속도를 기대할 수 있다. 다만 2015년 전후에 출시된 구형 PC에 달린 M.2 슬롯 중에는 M.2(SATA) SSD만 호환되는 것도 있기 때문에 SSD 구매 전, M.2(NVMe) SSD의 호환 여부를 PC 제조사에 문의해 보는 것이 좋겠다.
PCIe 4.0 지원 M.2(NVMe) SSD
2019년에 출시된 AMD의 3세대 라이젠 프로세서, 2021년에 출시된 11세대 인텔 코어 프로세서부터는 기존에 이용하던 PCIe 3.0 보다 대역폭이 2개 향상된 PCIe 4.0 기술을 지원하기 시작했다. M.2(NVMe) SSD 역시 이에 맞춰 PCIe 4.0를 지원하는 제품이 출시되기 시작했다. PCIe 4.0 지원 M.2(NVMe) SSD는 데이터 읽기 및 쓰기 속도가 최대 4,000~5,000MB/s에 달할 정도로 빠른 것이 특징이다.

다만 PCIe 4.0 지원 M.2(NVMe) SSD의 성능을 온전히 살리기 위해서는 사용자의 PC 역시 PCIe 4.0을 지원해야 한다. 3세대 이후의 AMD 라이젠 프로세서 및 11세대 이후의 인텔 코어 프로세서를 탑재한 PC를 이용해야 하는데, 이런 신형 프로세서를 탑재한 PC라도 일부 제품은 메인보드가 PCIe 4.0을 지원하지 경우도 있다. PCIe 4.0 지원 M.2(NVMe) SSD의 지원 여부는 PC 제조사에 문의하도록 하자. 이를 지원하지 않는 경우, PCIe 4.0 지원 M.2(NVMe) SSD를 꽂더라도 이용 자체는 가능하지만 최대 성능이 PCIe 3.0 수준으로 제한된다.
내 PC에 SSD 설치하기(데스크톱)
PC에 SSD를 설치하는 방법은 그리 어렵지 않다. HDD 교체방법과 거의 같기 때문에 예전에 HDD 설치를 해 본 사용자라면 스스로 작업이 가능할 것이다. 다만 일부 브랜드 PC는 사용자가 직접 업그레이드 작업을 하다가 고장이 발생하면 사후지원 면에서 불이익을 받기도 하므로 자신이 없다면 제조사에 업그레이드를 의뢰하는 것도 방법이다.
직접 업그레이드를 하고자 한다면 데스크톱의 경우, 일단 전원 플러그를 빼서 전원을 완전히 차단한 후, 측면 커버를 고정하는 후면 나사 2개를 푼 후 측면 커버를 분리하자.

M.2 SSD를 장착하려 한다면 아주 간단하다. PC 내부의 탑재된 메인보드를 확인, M.2 슬롯을 찾아 SSD를 꽂으면 된다. 슬롯에 정확히 삽입된 것을 확인했으면 나사를 조여 고정하자. M.2 SSD 고정용 나사는 대개 메인보드 상에 꽂혀 있는 경우가 많은데 만약 없다면 PC 제조사나 메인보드 제조사에 문의해 얻거나 구매할 수 있다.
2.5 인치 SSD를 장착하려 한다면 여분의 SATA 케이블이 필요하므로 없으면 따로 구매하자. 우선 데스크톱 내부에 비어 있는 저장장치용 베이가 있는지 확인하자. 일반적인 데스크톱 케이스는 3~4개의 저장장치 베이를 갖추고 있으므로 기존의 SSD나 HDD를 떼어내지 않더라도 추가로 SSD를 설치할 수 있다. 만약 2.5인치 베이가 없고 3.5 인치 베이만 갖춘 케이스라면 2.5인치 저장장치를 3.5 인치 베이에 달 수 있도록 돕는 가이드를 이용하자.

저장장치 베이에 SSD를 나사로 고정했다면 SATA 케이블을 이용, 메인보드의 SATA 포트와 SSD의 SATA 포트를 서로 연결해 주자. 그리고 SSD에 전원을 공급하는 SATA 규격 전원 케이블도 연결해 준다. 이렇게 장착을 마쳤다면 본체 측면 커버를 닫고 후면 나사를 조여 고정해 주면 된다.
내 PC에 SSD 설치하기(노트북)
노트북에 SSD를 장착하려 하는 경우 역시 외부 전원은 완전히 차단해야 한다. 그 후 노트북 하단의 나사를 모두 풀고 하단 커버를 벗기자. 내부를 자세히 살펴보면 배터리와 메인보드 사이를 연결하는 케이블이 있다. 케이블이 손상되지 않게 조심스럽게 분리하자.

노트북 내부를 살펴보며 M.2 및 SATA 슬롯의 위치를 확인하자. 일반적으로 1개씩의 슬롯을 갖춘 경우가 많은데, 노트북 기종에 따라서는 M.2 슬롯이 2개 있는 기종, 혹은 SATA 슬롯이 없는 기종도 있으니 노트북 제조사에 미리 문의하여 해당 노트북의 슬롯 구성을 미리 확인한 후 SSD를 사는 것이 좋다.

M.2 SSD의 경우는 데스크톱과 동일한 방법으로 M.2 슬롯에 SSD를 꽂은 후 나사로 고정하면 된다. 여분의 M.2 슬롯이 있다면 기존의 SSD를 그대로 두고 새 SSD만 꽂으면 되지만 M.2 슬롯이 1개만 있는 노트북이라면 기존 SSD를 탈착한 후 새 SSD로 교체해야 한다.

2.5 인치 SSD의 경우, 대부분의 노트북이 1개만 달 수 있다. 만약 이미 기존의 2.5 인치 SSD나 HDD가 설치된 상태라면 이를 탈착한 뒤 새 SSD로 교체한 후 나사로 고정하자. 이렇게 SSD 장착을 완료했다면 다시 조심스럽게 배터리 케이블을 연결한 후 노트북 하단 커버를 닫고 나사로 고정해 주자.

SSD 장착 후 운영체제 설치하기
이렇게 SSD를 단 후에는 새 SSD에 운영체제를 설치해야 한다. 완전히 새로 운영체제를 설치하려면 운영체제 설치파일이 담긴 USB 메모리를 PC에 꽂을 후, PC 바이오스(Bios) 설정 메뉴로 들어가 USB 메모리부터 부팅이 되도록 저장장치 인식 순서를 바꿔주자. 바이오스 설정 메뉴 진입 방법은 PC 기종마다 조금씩 다른데, 대개 PC 전원 버튼을 눌러 전원을 켜자마자 Delete나 ESC, 혹은 F1 키를 연타하면 진입이 가능하다.
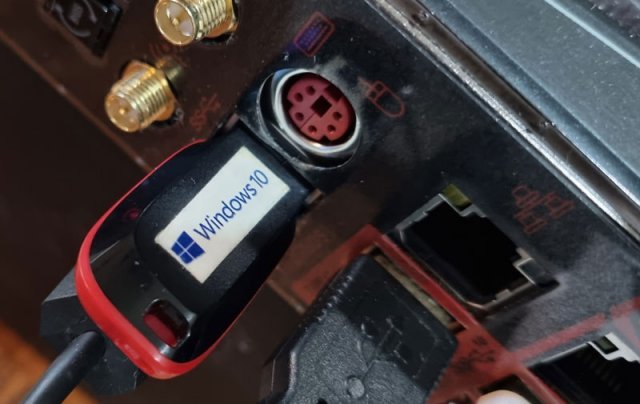
이런 과정을 거쳐 USB 메모리 부팅이 성공했다면 화면에 뜨는 안내 메시지를 따라 운영체제 설치를 진행하면 된다. 만약 운영체제 설치에 어려움을 겪는다면 PC 제조사의 서비스센터를 방문해 운영체제 설치를 부탁하는 방법도 있다. 운영체제 설치 작업에 일정액의 수고비를 받는 경우도 있기 때문에 미리 연락해서 이를 확인해 두는 것이 좋다.

이렇게 새로 운영체제를 설치하는 것이 번거롭다면 기존 SSD나 HDD에 설치해둔 운영체제 및 응용프로그램, 각종 파일을 새 SSD로 그대로 마이그레이션(복제)해서 이용하는 방법도 있다. 다만, 이 방법을 쓰려면 한 PC에 2대의 SSD(혹은 HDD)를 동시에 탑재할 수 있어야 한다. 데스크톱은 대부분 가능하지만 노트북은 1대의 저장장치만 탑재 가능한 모델이 많아 이 방법을 쓰지 못할 수도 있다. 이 때 USB 포트를 통해 SSD를 외장하드처럼 연결할 수 있도록 돕는 변환 케이블이 있다면 큰 도움이 된다.
데이터 마이그레이션용 소프트웨어는 SSD 제조사의 홈페이지를 통해 다운로드 가능하다. 씨게이트나 삼성전자, WD, 인텔 등이 자사 SSD를 위한 마이그레이션 소프트웨어를 제공하므로 참고하자. 마이그레이션 소프트웨어를 이용해 새 SSD로 기존 SSD/HDD의 내용을 옮기는 작업을 끝냈다면 다음부터는 새 SSD로 운영체제를 부팅해 PC를 이용하면 된다.
동아닷컴 IT전문 김영우 기자 pengo@donga.com
-
- 좋아요
- 7개
-
- 슬퍼요
- 2개
-
- 화나요
- 1개



댓글 0