
특히 주택형 사무실이나 소규모 사무실을 이용하는 SOHO(small office home office) 환경의 경우, 가격이 저렴하고 설치가 간편한 IoT 기기 몇 개를 추가하는 것 만으로도 큰 효과를 볼 수 있다. 취재진은 IoT 브랜드 ‘텐플(10+)’을 운영하는 IoT 사업 지원 전문업체 애니온넷(AnyOnNet)의 협조를 얻어 본지 편집부가 이용하는 주택형 사무실을 스마트하게 꾸미는 기획을 3부에 걸쳐 진행하게 되었다. 이번 기획에 적용한 제품을 소개한 첫번째 기사, 각 제품의 기본적인 역할 및 설치 과정을 소개한 두번째 기사에 이어 이번에는 각 제품의 연동 및 자동화를 통해 활용성을 높이는 방법을 살펴보자.
주변 상황에 따른 자동화 시나리오 설정(기기 단독)
자동화 기능 설정은 텐플 앱 홈 화면 하단의 ‘시나리오’ 메뉴를 통해 시작한다. 이곳의 ‘자동화’ 탭에서 ‘시나리오 만들기’를 선택하자. 여기서는 날씨(외부) 및 사용자의 위치, 스케줄, 그리고 기기 상태 변경 시 특정한 동작이 자동으로 이루어지도록 설정 가능하다.
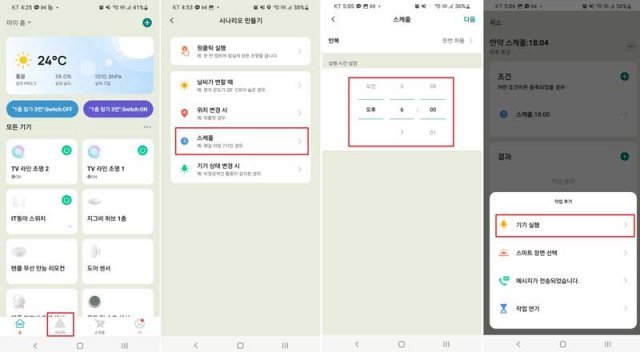
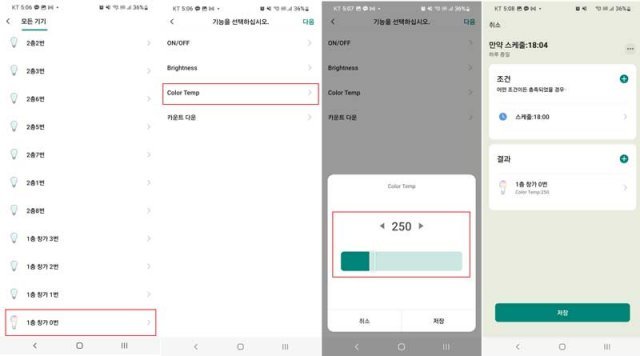
그리고 반대로 시나리오 만들기 → 스케줄 → 오전 7시(반복:매일) → 결과+ → 기기실행 → (기기이름) → Color Temp → 1000 순으로 설정할 경우, 오전 7시 이후의 낮 시간 동안 자동으로 색 온도가 높아져(백색광) 좀더 밝고 또렷하게 보이는 환경에서 작업을 할 수 있게 된다.

또 다른 응용으로는 실내 인테리어를 위해 2층 대형 TV 뒤에 설치한 ‘나이트버드 스마트 올컬러 스트립’의 자동화 시나리오도 설정할 수 있다. 이 제품은 어디까지나 인테리어를 위해 설치한 제품이라 사용자가 집 안에 없을 때는 켤 이유가 없다. 시나리오 만들기 → 위치 변경시 → 사전 설정한 위치에 도착 → (지도에서 현재위치 100m 반경) → 결과+ → 기기실행 → (기기이름) → On 순으로 설정할 경우, 사용자가 사무실 100m 반경에 접근하면 자동으로 스마트 올컬러 스트립이 켜진다.

여기에 더해 시나리오 만들기 → 위치 변경시 → 사전 설정한 위치를 떠남 → (지도에서 현재위치 100m 반경) → 결과+ → 기기실행 → (기기이름) → Off 순으로 설정할 경우, 사용자가 사무실 100m 반경에서 벗어나면 자동으로 스마트 올컬러 스트립이 꺼지게 된다.
이 외에도 ‘사용자가 사무실 100m 밖으로 벗어나면 실내의 모든 스마트 조명이 자동으로 꺼지게 하기, ‘비가 오는 날이면 스마트 무드 등이 파란색으로, 맑은 날이면 노란색으로 빛나게 하기’, 등의 다양한 자동화 시나리오를 설정할 수 있다. 경우의 수는 무궁무진하므로 사용자 및 구성원들의 취향이나 행동 패턴에 따라 다양한 시도를 해보자.
2개 이상의 기기를 조합한 자동화 시나리오 설정
2개 이상의 다양한 IoT 기기를 설치한 스마트 사무실이라면 각 기기의 연동을 통한 좀 더 복합적인 자동화 시나리오도 가능하다. 이 때 특히 많은 역할을 하는 것이 각종 센서류 제품이다. 예를 들어 사람이나 사물의 움직임을 감지할 수 있는 ‘텐플 동작감지 센서’, 그리고 실내등을 일괄적으로 켜거나 끌 수 있는 ‘텐플 스마트 벽부형 스위치’의 조합을 생각해 볼만 하다.
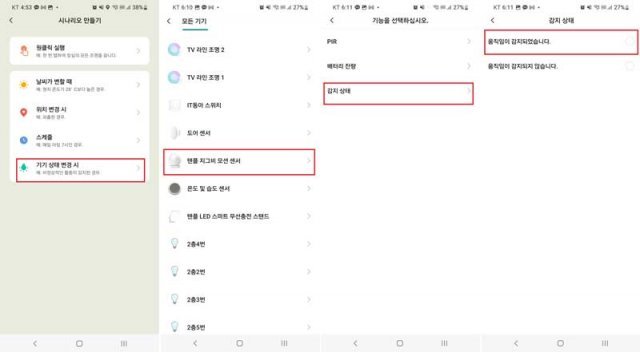
텐플 앱을 이용, 시나리오 만들기 → 기기 상태 변경 시 → 텐플 지그비 모션 센서 → 감지 상태 → 움직임이 감지되었습니다 → 결과+ → 기기실행 → 스마트 벽부형 스위치 → 스위치 ON 순으로 설정해두자. 이렇게 하면 동작감지 센서가 설치된 창고나 방에 누군가 침입하는 경우, 자동으로 실내등이 켜지며 침입자를 놀라게 할 수도 있다. 이와 동시에 사용자의 스마트폰으로 알림 메시지도 도착한다.
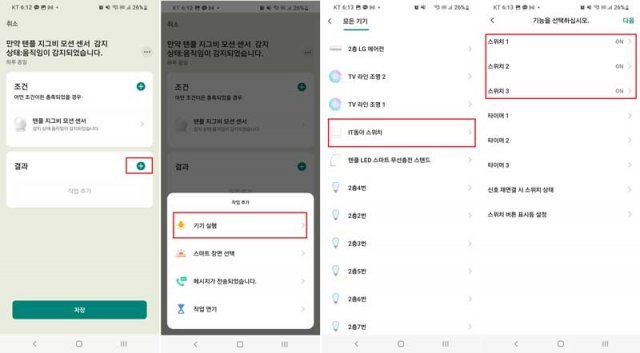
이 외에도 ‘텐플 온습도 센서’와 ‘텐플 무선 만능 리모컨’을 조합, 실내 온도가 일정 수준 이상 높아진 것이 온습도 센서에 감지되면 무선 만능 리모컨을 이용해 자동으로 에어컨을 켜고, 반대로 실내온도가 일정 수준 이하로 낮아지면 자동으로 에어컨을 꺼지도록 시나리오를 설정하는 것도 가능하다.

그 외에도 시나리오 설정 메뉴의 ‘원클릭 실행’ 기능을 통해 다수의 IoT 기기가 동시에 특정 동작을 행하도록 시나리오를 생성한 뒤, 다른 시나리오와 연계하는 것도 가능하다. 예를 들어 스마트 전구 및 스마트 올컬러 스트립, 스마트 무선 충전 스탠드, 스마트 벽부형 스위치 등의 모든 IoT 기기가 원클릭으로 동시에 꺼지도록 원클릭 실행 시나리오를 생성할 수 있다.
그 후, 사용자가 사무실에서 100m 이상 벗어나면 해당 원클릭 시나리오가 실행되도록 또다른 시나리오를 생성할 수 있는데, 이렇게 하면 사용자가 사무실에서 조명을 끄지 않은 상태로 퇴근하더라도 잠시 후 자동으로 모든 조명이 꺼지게 되므로 에너지 낭비를 최소화할 수 있을 것이다.
여러 구성원들이 IoT 기기 공유해 활용성 높이기
다른 구성원(가족이나 직장 동료)을 초대해 IoT 기기 제어 권한을 공유하는 것도 가능하다. 텐플 앱 홈 화면 좌측 상단의 마이 홈 → 홈 관리 → 마이 홈 → 구성원 추가 순서로 이동, 추가하고자 하는 구성원의 텐플 계정이나 SMS(문자메시지)로 초대 메시지를 보내면 된다. 물론 상대방 역시 스마트폰에도 텐플 앱이 설치되어 있어야 하고 템플 계정을 만들어 로그인 한 상태여야 한다.
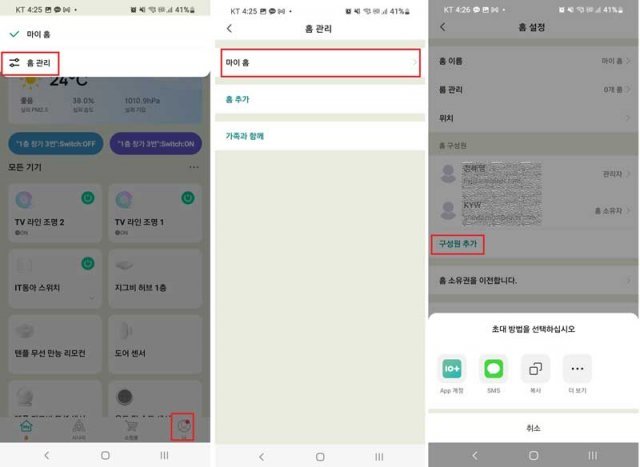
타사 음성 비서 서비스로도 제어 가능?
참고로 이번 기획에 이용한 텐플의 IoT 기기는 텐플 앱 외에 구글의 ‘구글 어시스턴트’와 삼성전자의 ‘스마트 씽스(Smart Things)’ 서비스와도 호환된다. 구글 어시스턴트의 경우, 텐플 앱 하단의 ‘나’ 메뉴에서 ‘타사 음성 서비스’ 항목의 ‘구글 어시스턴트’ 메뉴를 선택하자. 그러면 구글 홈(Home) 앱에서 텐플의 IoT 기기들을 등록할 수 있는 인증 코드가 생성된다.
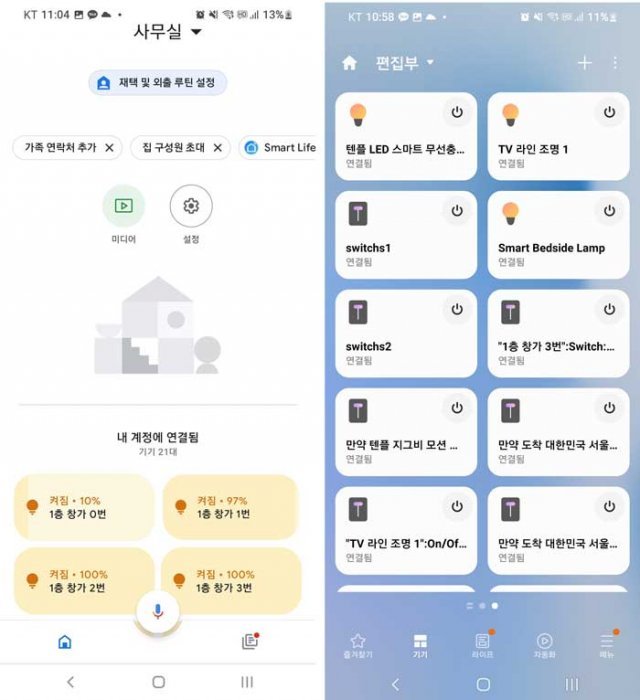
그 후 구글 홈 앱 좌측 상단의 ‘+’ 아이콘을 누른 후 기기설정 → Google 호환 가능 → 텐플 순서대로 선택한 후, 텐플 계정 및 인증 코드를 입력하는 것으로 구글 홈에 텐플 IoT 기기들을 등록할 수 있게 된다. 스마트 씽스의 경우, 스마트폰에 설치된 스마트 씽스 앱 우측 상단의 ‘+’ 아이콘을 누른 후 ‘기기 추가’를 선택하자. 그 후 ‘제조사별’ 기기목록 중에서 ‘텐플(tenpl)’을 선택한 후 텐플 계정 및 비밀번호를 입력하는 것으로 텐플 IoT 기기를 등록할 수 있게 된다.
이렇게 구글과 삼성전자의 서비스에 텐플 제품을 등록하면 ‘OK 구글’이나 ‘하이 빅스비’와 같은 음성명령으로 텐플 IoT 기기들을 제어할 수 있게 된다. 이는 특히 ‘구글 홈 미니’나 ‘갤럭시 홈 미니’와 같은 AI 스피커를 보유한 사용자, 그리고 스마트폰에 탑재된 음성 비서 기능을 주로 이용하는 사용자에게 유용할 것이다.
무궁무진한 경우의 수, 필요한 기능 및 제품의 특성 파악이 우선
지금까지 IoT 설치를 통한 스마트 사무실의 구축 방법, 기본적인 기능 설정, 그리고 각종 자동화 시나리오 설정을 통한 활용성 증대 방안에 대해 살펴봤다. 각 기기의 기본 기능만 이용해도 충분히 유용하지만, 주변 환경 및 다른 기기와의 연동을 통한 다양한 자동화 시나리오를 이용한다면 편의성 및 보안성, 그리고 에너지 효율성까지 높일 수 있다는 점에 주목할 만하다. 시나리오가 될 수 있는 경우의 수 역시 무궁무진하다.
다만, 워낙 경우의 수가 많은 탓에 사용자 입장에선 어떤 기능을 어떻게 조합해야 하는지 혼란을 겪을 수도 있으며, 각 IoT 제품의 특성을 면밀히 파악해야 한다는 전제조건도 있다. 우선 현재 상황에서 필요한 기능이 무엇인지부터 먼저 확인한 후, 이에 맞춰 제품 구비 및 시나리오 구성에 들어가는 것이 좋다. 또한 최근에는 IoT 시스템 관련 컨설팅 서비스를 제공하는 기업도 늘고 있으니 이런 업체에 문의해 보는 것도 좋은 방법이다.
동아닷컴 IT전문 김영우 기자 pengo@itdonga.com
-
- 좋아요
- 0개
-
- 슬퍼요
- 0개
-
- 화나요
- 0개
-
- 추천해요
- 개
오늘의 추천영상
지금 뜨는 뉴스
-

-

대통령실 “25만원 선별지원 논의 여지” 野 “액수-명칭 조정 가능”
- 좋아요 개
- 코멘트 개
-

지난달 배추 36%, 김 20% 급등… 생산자물가 4개월째 올라
- 좋아요 개
- 코멘트 개
댓글 0