PC는 많은 부품이 모여 운영되는 장비다. 프로세서, 그래픽카드, 저장장치, 메모리 등 필요한 분야에 따라 다양한 장비를 연결해 쓴다. 그 중 마더보드(Motherboard)라고도 부르는 메인보드(Mainboard)는 PC에 필요한 부품을 연결해 PC 본연의 역할을 할 수 있도록 해주는 중요한 역할을 담당하고 있다.
최근 메인보드의 역할은 더욱 확대되면서 중요도는 더 커지는 모습이다. 네트워크와 음성 출력 등은 기본이고 최신 인터페이스를 통한 확장성까지 제공하고 있어서다. 뿐만 아니라, 기기의 성능을 높여주는 작업이나 프로세서의 여러 기능을 제어하는 역할도 메인보드의 몫이다.
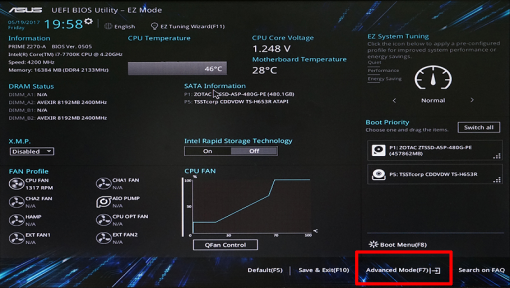
그렇다면 바이오스는 어떻게 다루고, 어떤 기능이 곳곳에 위치해 있는 것일까? 각 메인보드 브랜드의 바이오스를 직접 확인하며 알아보자. 지난 시간에는 에이수스 메인보드의 이지모드를 확인했는데, 이번에는 조금 더 고급 기능을 활용할 수 있는 '고급 모드(Advanced Mode)'에 대해 알아보자.
지난 기사 - [PC탐험] 조립PC 잘 다루려면 '바이오스'부터 - 에이수스 이지모드 (http://it.donga.com/26610/)
고급모드 진입은 다음과 같다. 우선 PC에 전원을 인가하고 키보드 내 F2 또는 DEL 키를 누른다. 몇 번 눌러도 관계는 없다. 성공하면 윈도 진입이 아닌 전용 설정 화면으로 넘어가게 된다. 기본적으로 간단한 설정이 가능한 이지 모드로 진입하게 되는데, 이 때 F7 또는 화면 하단에 있는 <고급 모드(Advanced Mode)>를 클릭하면 된다.
이지 모드는 정말 간단한 클릭과 조작으로 필요한 기능을 설정할 수 있게 도와주는 역할이라면, 고급 모드는 하나부터 열까지 세밀하게 설정하고 그에 따른 결과를 얻는 역할을 담당한다. 그만큼 잘못된 조작에 따른 위험 부담이 따른다. 여기에서 위험 부담이라고 한다면 부팅이 안 된다거나 잘못된 메시지를 출력하는 등의 오류다. 물론 이 현상은 최근 메인보드에서 쉽게 해결할 수 있다.
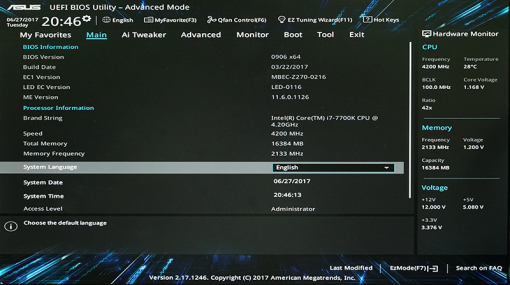
에이수스의 고급 모드는 시스템 사양과 속도, 사양 등을 보여주는 <메인(Main)>을 시작으로 프로세서의 잠재력을 끌어내는 오버클럭에 쓰는 <에이아이 트위커(Ai Tweaker)>, 프로세서 및 저장장치, 확장 슬롯 등의 기능을 설정하는 <어드밴스드(Advanced)>, 메인보드에 연결된 부품과 냉각장치의 속도 또는 온도를 확인하는 <모니터(Monitor)>, 운영체제 작동에 영향을 주는 (부트(Boot)>, 메인보드 펌웨어 업데이트와 추가 기능을 제공하는 <툴(Tool)> 등이 있다.
이번에는 오버클럭을 위한 Ai Tweaker를 제외한 나머지 기능에 대한 설명을 이어가고자 한다. 프로세서와 저장장치와 같은 기기들의 설정과 함께 부팅 설정에 대한 부분을 확인해 볼 수 있다.
고급 모드에 진입하면 가장 먼저 보이는 것이 주 화면이다. 여기에서는 조작을 지원하지 않고, 언어와 시간 변경 정도만 제공된다. 요즘 출시되는 메인보드는 한국어를 지원하고 있으므로 영어로 표기되는 전문 용어를 이해하기 어렵다면 언어 설정을 바꿔도 된다. 다만 아직 100% 번역은 지원하지 않으므로 일부 고급 용어는 영어로 표기된다.
프로세서와 저장장치, 부가기능을 설정하는 '고급 설정'
고급(Advanced) 항목에서는 다양한 설정을 지원한다. 사실, 바이오스 설정 중 가장 많이 활용하게 되는 메뉴 중 하나다. 여기에서는 프로세서의 주요 기능을 시작으로 저장장치, 기판 내장 기능 활성화 여부, USB 장치 설정 등을 제공한다. 주로 기기의 기능을 활성화/비활성화 하는 정도의 설정을 지원하고 있으며, 대부분은 기본 상태로 둬도 문제되지 않는 경우가 많다.
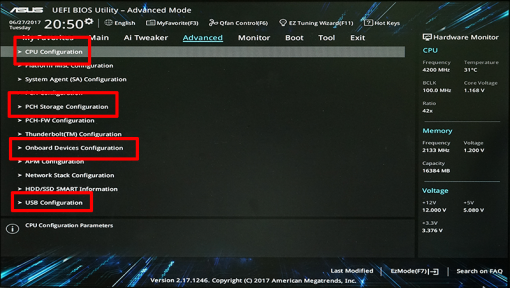
주로 살펴볼 기능은 <CPU 설정(CPU Configuration)>과 <PCH 저장장치 설정(PCH Storage Configuration)>, <기판 내장장치 설정(Onboard Devices Configuration)>이다. 각각 프로세서, 저장장치, 내장장치에 대한 기능을 다루게 된다.
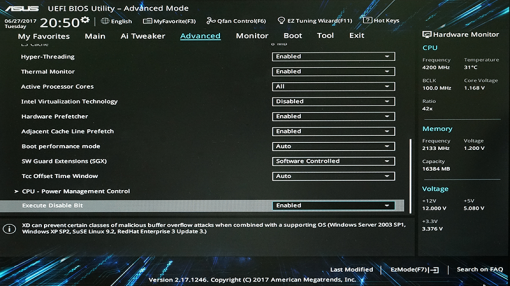
먼저 CPU 설정 항목을 들여다보자. 말 그대로 프로세서가 제공하는 기능을 활성화/비활성화 하는 메뉴다. 일부 기능은 효율에 미미한 영향을 줄 수 있으니 참고하자.
먼저 <하이퍼쓰레딩(Hyper-Threading)> 항목을 보자. 이 기술은 가상의 코어를 1개 더 추가해 처리 효율을 높여주는 기술을 말한다. 코어 i3와 코어 i7 등에 해당되는 기술이다. 예로 코어 i7 프로세서는 4개의 코어를 갖춘 쿼드코어 프로세서다. 1개의 코어는 1개의 쓰레드(명령어 흐름)를 처리하게 되는데, 하이퍼쓰레딩 기술이 추가되어 총 8개의 코어가 있는 듯한 효율성을 제공한다.
이 기능을 비활성화하면 코어 i7은 순수한 쿼드코어 프로세서가 되어 코어 i5와 크게 다르지 않게 된다. 또한 코어 i3도 2개의 가상 코어가 사라져, 정말 듀얼코어 프로세서가 되어 버린다. 여러 작업을 동시에 진행하거나 프로세서 의존도가 높은 애플리케이션에서는 효율이 떨어질 수 있다.
<서멀모니터(Thermal Monitor)>는 프로세서 내부 온도를 추적하는 기능을 말한다. 성능에 영향을 주지 않지만 성능을 끌어내는 오버클럭 작업에서는 상태를 확인할 때 도움이 된다. <활성 프로세서 코어(Active Processor Cores)>는 사용자가 프로세서 내 코어를 얼마나 쓸지를 결정하는 기능이다. 취향에 따라 1~3개까지 선택 가능하다. 기본적으로는 모두(All) 쓰도록 되어 있다.
<인텔 가상화 기술(Intel Vitualization Technology)>는 운영체제 외 타 운영체제나 소프트웨어를 가상으로 활용할 때 쓴다. VM웨어나 스마트기기 운영체제를 가상으로 활용하는 녹스(NOX) 앱 플레이어 같은 소프트웨어를 활용할 때 도움을 준다.
<하드웨어 프리페처(Hardware Prefetcher)>는 메모리 접근 상태를 인지해 CPU가 빨리 데이터를 쓸 수 있도록 메모리에 미리 데이터를 두는 기술을 말한다. 선택은 자유지만 PC의 효율이 떨어질 수 있다. <근접 캐시라인 프리페치(Adjacent Cache Line Prefetch)>는 프로세서 내에 있는 캐시에 데이터를 미리 두는 기능을 활성화하는 것이다. 일반 PC에서는 활성화가 기본이지만 서버에서는 잘 쓰지 않는다.
<부트 성능 모드(Boot Performance Mode)>는 특정 상황에서 부팅 성능을 개선하기 위해 활용된다. 취향에 따라 선택하자. 이어 <소프트웨어 방어 확장(SW Guard Extensions)> 기능은 애플리케이션 보안을 높여주는 기능을 결정하는 메뉴다. 이 기능은 개인이 활성화해도 큰 의미가 없다. 애플리케이션에서 이 기술에 대응해야 실제로 쓸 수 있어서다.
<온도제어 서킷 시간 조절 창(Tcc Offset Time Window)>은 온도 변화에 따른 제어를 설정하는 것인데 오버클럭이나 다른 작업에 민감한 것이 아니라면 기본 설정으로 사용해도 무방하다. 이 외에도 전원이나 보안 관련 설정도 존재하는데, 기본적으로 활성화 되어 있으니 따르는 것이 바람직하다.
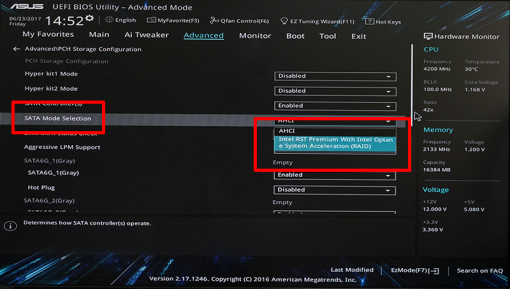
이어 저장장치 관리를 위한 PCH 저장장치 설정 항목으로 들어가 보자. 복잡해 보이나 기본 설정은 단순하다. 대부분 저장장치는 연결 후 메인보드 스스로 인식하기 때문이다. 그럼에도 이를 활용하는 것은 최근 조금씩 변화하는 저장장치 흐름 때문이다. 또한 같은 장치를 여럿 연결해 성능 또는 안정성을 확보하는 레이드(RAID)도 이곳에서 설정할 수 있다.
확인해야 할 부분은 바로 <SATA 모드 선택(SATA Mode Selection)>이다. 기본으로 고급 호스트 컨트롤러 인터페이스(AHCI)로 되어 있는데, 동일한 하드디스크가 있다면 여기를 클릭해 레이드(RAID)를 선택할 수 있다. 최근 판매되는 인텔 옵테인 메모리를 연결하면 추가로 <Intel RST Premium With Intel Optane System Acceleration (RAID)>라고 나타난다.
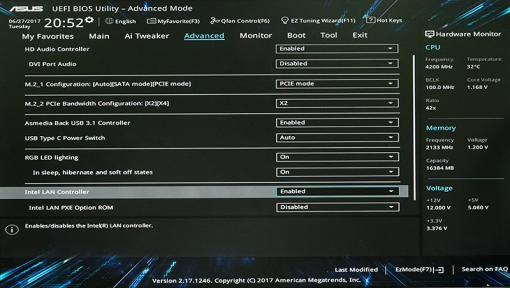
내장장치 설정(Onboard Devices Configuration)에서는 메인보드 내에 포함되어 있는 네트워크나 오디오, USB 장치에 대한 설정을 지원한다. 또한 최근 메인보드에 제공되는 SSD 전용 단자인 M.2에 대한 속도 설정도 여기에서 할 수 있다. 오디오 컨트롤러(HD Audio Controller)는 활성/비활성을 선택할 수 있으며, 추가 제공되는 USB 컨트롤러, 인텔 랜 컨트롤러도 활성/비활성 선택이 가능하다. Enable이 활성, Disable이 비활성이다.
M.2는 고속 전송 인터페이스인 PCI-Express를 쓴다. 때문에 일반 SATA와 비교해 빠른 전송 속도가 특징이다. SSD들이 이 단자를 많이 쓰는 추세. 그러나 기본적으로 장치의 전송 대역에 따라 성능에 차이가 발생하게 된다. 여기에서는 x2와 x4를 선택할 수 있는데, 보유하고 있는 M.2 SSD가 고성능 제품군이라면 x4를 선택하는 것이 성능에 조금이나마 도움을 줄 수 있다.
저장장치 우선순위와 부팅 형태를 다루는 '부트'
부트 메뉴는 운영체제로 진입하기 위한 과정과 형태를 다루는 기능을 담당한다. 빨리 부팅하거나 꼼꼼하게 장비를 확인하며 운영체제로 접근하는 것 모두 가능하다. 저장장치 인식 순서 변경이나 임의 접근도 가능하도록 준비되어 있다.
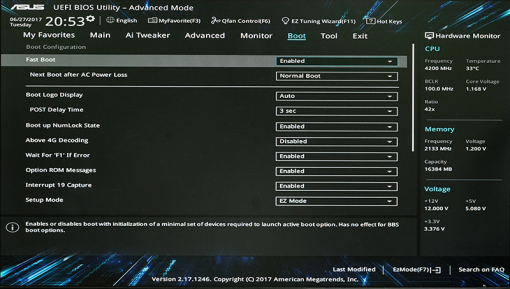
기본적으로 부팅은 큰 의미를 두지 않는 메뉴지만 가끔 운영체제로 접근되지 않을 때, 저장장치 순서가 바뀌었을 가능성이 있으므로 간혹 사용하게 된다. 먼저 빠른 부트(Fast Boot)를 활성화하면 간단한 절차를 밟은 후에 바로 운영체제로 진입한다. 이를 비활성화하면 장치 상태를 확인하면서 진행하기 때문에 운영체제 진입 시간이 길어진다. 부트 로고 디스플레이(Boot Logo Display)도 그런 맥락에서 선택하면 된다.
이 외에도 운영체제로 진입하면서 자동으로 키보드 숫자패드를 잠그도록 한다거나 바이오스 진입 화면을 변경하는 것도 가능하다. 기본적으로 이지모드지만 번거롭다면 고급 모드로 즉시 들어오도록 만들어도 된다. 보안 부팅도 가능한데, 운영체제 진입 전 비밀번호를 입력하도록 만들 수 있다.
부팅 순서 변경도 여기에서 이뤄진다. 기본적으로 부트 옵션(Boot Option)으로 표기되어 있는데, #1, #2, #3 등으로 나뉘어 있다. 숫자에 따라 저장장치를 지정하면 초기 시작 시 해당 저장장치를 먼저 인지한다. 인지한 장치에 운영체제가 있으면 자연스레 진행되는 것. 분명 운영체제 설치가 되어 있는데 진행이 안된다면 저장장치 인식 순서가 잘못되었을 가능성이 있으니 확인하자. 이 외에도 다양한 기능이 있지만 자주 쓰지 않는 경우도 많다.
지금까지 에이수스 메인보드의 고급 모드를 확인해 봤다. 세밀한 기능을 제공하지만 모두 활용하는 경우는 적다. 그러나 필요한 문제와 설정을 위해서는 어쩔 수 없이 다뤄야하는 기능들이다. 다음 시간에는 프로세서의 잠재력을 끌어내는 오버클럭을 위한 메뉴, 에이아이 트위커(Ai Tweaker)에 대해 알아보고자 한다.
'PC탐험' 코너는 PC 사용 과정에서 발생하는 어려움을 해결할 수 있게 관련 내용을 기사화 하고자 합니다. 필요한 정보가 있다면 IT동아(redbk@itdonga.com) 앞으로 제보 바랍니다.
동아닷컴 IT전문 강형석 기자 redbk@donga.com
-
- 좋아요
- 0개
-
- 슬퍼요
- 0개
-
- 화나요
- 0개
-
- 추천해요
- 개
지금 뜨는 뉴스
-
![빈 살만의 ‘네옴시티’ 사막의 신기루 되나 [횡설수설/정임수]](https://dimg.donga.com/a/464/260/95/1/wps/NEWS/FEED/Donga_Home_News/124642187.1.thumb.jpg)
[횡설수설/정임수]빈 살만의 ‘네옴시티’ 사막의 신기루 되나
- 좋아요 개
- 코멘트 개
-

김흥국 “국힘, 목숨 걸고 도왔더니…고맙단 전화 한 통 없어” 토로
- 좋아요 개
- 코멘트 개
-

이복현 “다른 공직 갈 생각 없다…하반기면 후임 와도 무난”
- 좋아요 개
- 코멘트 개
댓글 0